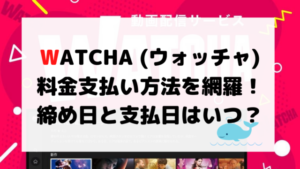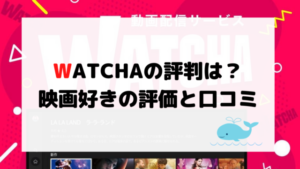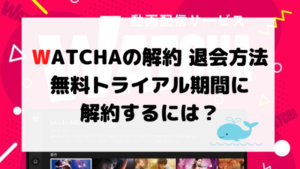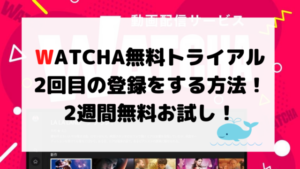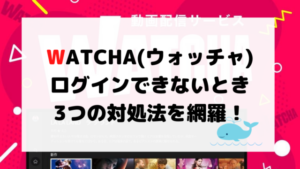WATCHA(ウォッチャ)をテレビに映す方法をまとめてみました。
設定方法もご紹介します。WATCHAは映画好きの方におすすめの「月額動画配信サービス」です。
自宅や外出先などどこでも映画が楽しめるサービスですが、せっかくならテレビの大画面に映して迫力ある映像で楽しみたいですよね。
そこで、この記事ではWATCHAをテレビに映す方法と設定方法をご紹介していきます。
ぜひ参考にしてみて下さいね。
それではさっそく、WATCHAをテレビに映す方法と設定方法を見ていきましょう。
[aside]▼フル動画を無料で見る方法▼
WATCHA(ウォッチャ)ではあなたの一生の映画に出会えます!
初めに1ヶ月の無料お試し期間でお得に満喫♪
しかも下のボタンから簡単登録ができます!
見逃した方、再視聴したい方は この無料お試しがオススメです!
[/aside]
WATCHAをテレビで見るための方法一覧
好きな作品を更新しました🎬✨#WATCHA #WATCHAPEDIA#映画#映画好きと繋がりたい#映画好きな人と繋がりたい pic.twitter.com/rVHUWCuOj3
— *まろ* (@featrealize) October 23, 2020
WATCHAをテレビで見るための方法を一覧にまとめてみました。
外出先だけでなく自宅のテレビの大画面で、ぜひWATCHAの動画をお楽しみください。
2020年11月現在、WATCHAをテレビに映すことができるデバイスは「Chromecast」・「Android TV」です。
2020年9月にサービスが開始されたばかりのためか、まだ対応デバイスが少ないようですが、これから種類が増えていくといいですね。
筆者の私はWATCHAに入会すると同時に5,000円くらいで「Chromecast」を購入しましたよ。
次項で詳しくご紹介しますが、自宅のテレビのHDMIに接続することで、映画館のような雰囲気でWATCHAの動画を楽しむことができています。
価格もさほど高くなく手軽に購入できるのでおすすめです。
下記のリンクから詳しい仕様をチェックできますよ。気になる方は一度見てみてくださいね!
[aside]WATCHAをテレビで見るための方法
[/aside]
やっとテレビきた!!
ハルトさんオヌヌメのアンドロイドTVにした!!
テレビ上に居場所作ってやったし、裏は行けないようにしたし、転倒防止のベルトもつけた!!
これでもう安心だろう!!! pic.twitter.com/bTGonlcXaP— 真-sin- (@eeeegoooo) June 26, 2020
Android TVが搭載されたテレビがご家庭にある場合は、Chromecastを購入しなくてもWATCHAの動画をテレビに映すことができます。
Android TVでWATCHAを見る方法はこちら↓
Android TV搭載のテレビでWATCHAを見る方法
[aside]手順
- Android TVにWATCHAアプリをインストールする
- インストールが完了したら「開く」を押す
- ログインするために、テレビ画面に表示されたURLのページをスマホ・パソコンで開く
- テレビ画面に数字コードが表示されるため、スマホ・パソコンに入力し「続き」をタップ
- スマホ・パソコンのログイン画面でいつもと同じようにログインする
- スマホ・パソコンでログインするとテレビ端末の登録完了が表示される
[/aside]
これでAndroid TV搭載のテレビでWATCHAの動画が楽しめますよ。
HDMIケーブルを使ってテレビでWATCHAを視聴してみた
土日のシャニマス配信ライブをテレビの大画面に出力して全力で楽しむために5mのHDMIケーブルを用意した pic.twitter.com/d3OBCJYXFX
— me(ミィ) (@me0061) October 27, 2020
HDMIケーブルを使ってテレビでWATCHAを視聴してみました。
Chromecastを購入する前、自宅にあったHDMIケーブルを使って、タブレットの画面をミラーリングできるか試してみました。
しかし、WATCHAはミラーリングが利用できませんでした。
WATCHA公式サイトにもこのように記載がされています。
ビームプロジェクターなどのミラーリング接続による場合、著作権および複製問題により正常な再生ができません。
現在、WATCHAはコンテンツ権利会社との契約関係により、スマートフォン(iOS・ Android)・タブレット・パソコン・スマートTV・Android TV以外のスクリーンは、Chromecast(クロームキャスト)による配信のみ正式にサポートしています。
ビームプロジェクターにChromecast(クロームキャスト)を接続できる場合は、作品によって最大HD画質で視聴いただけます。
著作権・複製問題があるためミラーリングができないんですね。
ということで、Chromecastを使ってテレビに映して楽しみましょう。
ChromecastからWATCHAをテレビで視聴するには、テレビのHDMIに接続します。
以下手順をご紹介しますね。
ChromecastからテレビでWATCHAを見る方法
[aside]Chromecastのセットアップの手順
- ChromecastデバイスのUSB電源ケーブルを接続する
- テレビのHDMI端子にChromecastを接続する
- コンセントに電源を接続する
- テレビにChromecastの開始画面が表示される(入力切替ボタンでHDMIに切り替える)
- テレビに表示されるChromecastのデバイス番号をメモする
- スマホ・タブレットでBluetoothをONにし、Google Homeアプリを開く
- 接続するGoogleアカウントを選択し、「家」を選択する
- 先程のデバイス番号と同じデバイスを選択する
- 「Wi-Fiネットワークの選択」と表示される
- スマホ・タブレットで使用しているWi-Fiと、ChromecastのWi-Fiが同じか確認する
[/aside]
これでChromecastのセットアップは完了です。
次に、スマホ・タブレットとChromecastを連携します。
[aside]スマホ・タブレットとChromecastを連携する手順
- スマホ・タブレットをChromecastと同じWi-Fiに接続する
- WATCHAを起動し、画面右上の「キャストアイコン」をタップ
- 「Chromecast」を選択
- テレビ画面にWATCHAのロゴが表示される
[/aside]
これでスマホ・タブレットとChromecastの連携が完了です。
Chromecastを使って、自宅のテレビの大画面でWATCHAの動画をお楽しみ下さい。
WATCHAの視聴デバイス数は最大で何台?
この投稿をInstagramで見る
WATCHAの視聴デバイスは最大で何台設定できるのかチェックしておきましょう。
WATCHAの動画を見るデバイスは、スマホの他にパソコン・タブレット・テレビなどが利用できます。
同時視聴できるデバイスの数は、申し込みのプランによって違いますので、プランごとのデバイス数・月額料金を見てみましょう。
| ベーシックプラン | プレミアムプラン | |
| 月額料金 | 790円 | 1,200円 |
| 同時視聴デバイス数 | 1台のみ | 4台 |
自分のスマホだけで視聴する人はベーシックプランでいいでしょう。
しかし、視聴する場所などによってデバイスを使い分けたい人はプレミアムプランの方が4台登録できますよ。
例えば、外出先では普段使いのスマホで見たい人もいれば、スマホの充電が気になる人はタブレットを持ち歩くのもいいですね。
自宅ではパソコンやテレビの大画面で見るのがおすすめです。
さらに、4台登録できれば他の家族も使うことができてお得です。
WATCHAをテレビに映す方法の振り返り
やーっと念願のChromecast買ってきた🙌💓
これでテレビに繋げられる〜〜😊 pic.twitter.com/skwhsWEHRM— さも (@sakrm0) October 26, 2020
WATCHAをテレビに映す方法の振り返りをしていきましょう。
2020年11月現在、WATCHAをテレビに映すことができるデバイスは「Chromecast」・「Android TV」です。
2020年9月にサービスが開始されたばかりのためか、対応デバイスが少ないようですが、これから種類が増えることを期待しておきましょう。
HDMIケーブルを使ってのミラーリングは、著作権や複製防止のためできないようです。
WATCHAの動画をテレビの大画面で楽しみたい方は、Chromecast・Android TVをご利用くださいね。